WinOpen 6.0c
Open HTML files in a CD AUTORUN.INF
For Windows 7, Vista, XP, 2003, 2000, NT, Me, 98, 95, etc.
| |
|
WinOpen allows apps to be run or documents to be opened in a CD AUTORUN.INF.
WinOpen is a very small Win32 application that gives you much better control
over what application is run or what file is opened within an AUTORUN.INF file.
TIP: Actually WinOpen will open any file type as long
as the computer running your CD has a program associated with
that file type (eg: pdf, avi, mpg, doc, txt, bmp, jpg). Use
AutoInstall [§4] to dynamically install
application support, as needed.
The WinOpen command line syntax is:
winopen document-file
winopen appname.exe exe-options
|
|
The normal AUTORUN.INF syntax is
(see autorun.inf reference [§6] below
for more information):
[autorun]
open=program.exe exe-options
|
|
However, the problem with this syntax is that is does not allow you to
specify an HTML file to be opened, like:
[autorun]
open=index.html (this does not work)
|
|
The solution is WinOpen. Instead, ask WinOpen to open the
HTML file for you. The following allows index.html
to be opened in the default browser window:
[autorun]
open=winopen \index.html (this works!)
label=Duckware CD
action=View Duckware Manual
icon=duckware.ico
|
|
Please note that the back slash ("\") in front of your target file
("index.html") is required. It may work fine on your computer
without it, but some computers will fail without it, so it is best
to be safe and include it.
"\index.html" is just the file specification without the CD drive
letter and colon (eg: F:) in front of it. So "\index.html"
means try to find index.html in the root of the current drive (which
will be the CD drive).
Filenames with spaces: It is best to avoid filenames with spaces.
Other programs (not WinOpen) may have problems with spaces. But, if you
still need/want to use a filename that contains spaces,
just be sure to enclose the entire filename in double quotation marks, as in:
[autorun]
open=winopen /op:play "\My Vacation Video.avi"
label=My Vacation Video
action=Play Vacation Video
icon=coolvideo.ico
|
|
How does WinOpen work? WinOpen simply passes the first filename
from the WinOpen command line to the Windows shell,
asking the shell to 'open' the command line text. If the command
line is an HTML file (see example [§2]),
the HTML file is opened within a browser window (in whatever
browser is configured to be the 'default' web browser on the
computer). If the command line is a program, the program is run
(see the Internet Explorer Kiosk example [§5]).
HTML: To create a CD where your index.html HTML file
automatically appears in the default web browser when your CD is inserted
into a customer's computer, create/burn a CD with the following files
in the root of the CD:
autorun.inf
winopen.exe
index.html
|
|
Where index.html is an HTML file that you have created,
winopen.exe is the WinOpen program,
and autorun.inf
is a file created by you
(or use this example file)
that looks like:
[autorun]
open=winopen \index.html
label=Acme Product Manual
action=View Acme Product Manual
icon=acme.ico
|
|
That is all you need!
Refer to the
trouble shooting guide [§7] if you run
into any problems.
PDF: Here is an example that uses many of the optional autorun
features
(see autorun.inf reference [§6])
to allow the viewing of a PDF file. And the
AutoInstall [§4]
feature of WinOpen is used to automatically install the PDF
Adobe Acrobat Reader if the computer does not already have the reader installed:
[autorun]
shell=1040
shell\1040=View 1040
shell\1040\command=winopen /max \i1040.pdf
shell\pdf=Install &Adobe Acrobat Reader 9.0
shell\pdf\command=install\ar90eng.exe
label=Tax Form 1040
action=View Tax Form 1040
icon=taxes.ico
|
|
AVI: Here is an example that causes an AVI video file to play when
the CD is inserted into the computer:
[autorun]
open=winopen /op:play \myvideo.avi
label=Skiiing Video
action=Play Skiiing Video
icon=skiiing.ico
|
|
The WinOpen command line syntax looks like:
|
winopen [/d] [/min] [/max] [/op:CMD] filename [file-options]
|
|
Debug Mode: During your testing of WinOpen, you can use the
"/d" command line option, which displays a debug popup dialog
every time WinOpen is run. This allows you to see how WinOpen
parses the command line, in order to diagnose any problems. Please
note that this debug option should never be used on a CD sent to your
customers.
Starting a Document or Application Maximized or Minimized [1.1a]:
WinOpen takes an optional "/max" or "/min" (notice
the space before and after the option below) at the beginning of the
command line that will cause a signal to be sent to the application
to start 'maximized' or 'minimized'. Most applications will obey that
signal and start maximized or minimized (some applications may not).
Here is an example of an
autorun.inf changed to use this feature:
[autorun]
open=winopen /max \index.html
label=Acme Product Manual
action=View Acme Product Manual
icon=acme.ico
|
|
Specifying the shell operation [1.2a]: WinOpen takes an optional
"/op:CMD", where CMD is a shell operation command
(verb) such as:
| Verb | Description |
| open | opens file for viewing |
| edit | opens file for editing |
| play | play video/sound files |
| print | prints a file |
| runas | runs EXE asking for username/password |
| explore | explores a folder |
| properties | opens property sheet for object |
If this option is not specified on the command line,
"/op:open" is the default shell operation.
For example, if you wanted
to play a video, you would probably want to force the video to play
(instead of possibly just 'open for editing' on some systems). You would use something like:
[autorun]
open=winopen /op:play \yourvideo.mpg
label=Skiiing Video
action=Play Skiiing Video
icon=skiiing.ico
|
|
All file types should support the edit, open, and
print command verbs. Many other file types will support other
custom verbs (such as play, etc).
Variable substitution [2.0a]: WinOpen supports the following variables on
the winopen command line:
$EXEDIR$ - the directory that winopen.exe is in (usually the root of the CD drive)
For example, "$EXEDIR$" may be "E:" or "F:".
Variable substitution is required to get
Internet Explorer Kiosk mode [§5]
to work.
|
4. Adding AutoInstall Support [2.1a]
|
|
What do you do if you place a "winopen filename.EXT" open
command into an autorun.inf file and a computer viewing your
CD does not have an application installed that is capable of viewing
"EXT" file types?
For example, consider the following autorun.inf:
[autorun]
open=winopen \i1040.pdf
label=Tax Form 1040
action=View Tax Form 1040
icon=taxes.ico
|
|
This autorun.inf attempts to open a PDF document file,
which requires Adobe's Acrobat Reader. Normally, if PDF
support is not installed, the user would see a WinOpen error message
saying that PDF support is not installed.
AutoInstall: The solution is AutoInstall, a feature of WinOpen that
will attempt to automatically install the proper document support based
upon the filename extension (eg: PDF) and a properly named
"Shell\verb"
(see autorun.inf reference [§6]),
with a verb set to the
document extension (eg: PDF, MPG, etc). To add AutoInstall support,
use the following autorun.inf syntax:
[autorun]
open=winopen filename.ext
shell\ext=MenuText
shell\ext\command=install.exe exe-options
label=Label for CD in Explorer
action=Label for AutoPlay query dialog in Vista
icon=custom-icon-for-cd-seen-in-explorer.ico
|
|
For example, adding WinOpen AutoInstall support for PDF
files might look like:
[autorun]
open=winopen \i1040.pdf
shell\pdf=Install &Adobe Acrobat Reader 9.0
shell\pdf\command=install\ar90eng.exe
label=Tax Form 1040
action=View Tax Form 1040
icon=taxes.ico
|
|
Where "install\" represents the folder location on the CD where
you placed the appropriate setup program. However, if the program is
located in the root of the CD drive (instead of the install
folder in this example), you would remove "install\".
Then, if the computer using your CD does not have a PDF
viewer installed, the user will be asked if they want to
automatically install PDF support.
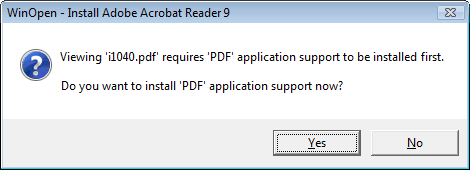
Notice that the configured "MenuText" appears in the dialog title.
If the user answers "Yes", the
"shell\pdf\command" is run to install PDF
support. When the install finishes, WinOpen attempts to open
"i1040.pdf" again, which now should work!
Of course, you also need to burn the Acrobat installation program,
"install\ar90eng.exe" onto the CD for all of this to work.
For the Adobe Acrobat Reader Program, you are usually allowed
to redistribute the reader installation program.
The advantage of using the "Shell\verb" syntax to
configure AutoInstall is that the installation choice is also
provided in the CD right mouse click context menu -- which is also
very useful for testing to make sure you have configured the autorun
file properly -- and for power users who might want to configure
support themselves via the menu option.
Tip: If the installation process for whatever document type you
are attempting to open with WinOpen is quite complicated, you can also set
the "shell\ext\command" command to just 'winopen' another one
of your HTML files, containing detailed installation instructions
for the "ext" file type.
Note: For AutoInstall to work properly, the winopen.exe
program must be located in the same folder as the autorun.inf
file -- which means winopen.exe must be located in the root of
the CD.
|
5. Internet Explorer Kiosk Mode [2.0a]
|
|
WinOpen allows you to open your autorun.inf HTML file
in a browser independent manner. Most of the time you
do not (and should not) care about what web browser is configured
as the default web browser on a computer (like Internet Explorer,
Netscape, Opera, etc).
However, if you do not mind
requiring people to use Internet Explorer,
it is possible to use the kiosk mode feature of Internet Explorer,
which opens up a browser window full-screen with no title bar, menu,
buttons, etc.
To see what Kiosk mode looks like, go to "Start / Run" and type
"iexplore -k page", where "page" is a web page or
web site. For example:
iexplore -k www.duckware.com
Then press ALT-F4 to exit the kiosk mode window.
To use Internet Explorer Kiosk mode in an autorun file, just
use winopen in an autorun.inf as follows:
[autorun]
open=winopen iexplore.exe -k $EXEDIR$\index.html
label=Acme Full Screen
action=View Acme Full Screen
icon=custom.ico
|
|
Please refer to Microsoft's support article,
Q154780,
which describes Kiosk mode in more detail, and other keyboard shortcuts
that are available to you.
TIP: You should provide instructions on your CD (and probably in
the opening HTML file) that pressing ALT+F4 will close the
kiosk mode browser window -- otherwise viewers will probably not know
how to exit the full screen browser window! Take advantage of JavaScript
and provide a 'close' link in your 'close instructions'.
For example:
Close this window (ALT-F4)
which is implemented in JavaScript as follows:
<a href="javascript:self.close()">Close this window (ALT-F4)</a>
|
6. AUTORUN.INF Reference Guide
|
|
Open: The autorun.inf file has many optional commands. In the sections
above, we focused on the open command:
[autorun]
open=program.exe exe-options
label=Label seen in Windows Explorer
action=Label for AutoPlay query dialog in Vista
icon=custom-icon-for-cd-seen-in-explorer.ico
|
|
Here are other optional commands in autorun.inf files that
you may find very useful for making your CD more professional and
user friendly.
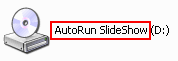
Where 'Label' text is displayed
|
Label: The syntax is "label=text" and it defines the text seen under the
CD icon under 'My Computer' (or in the AutoPlay dialog for Windows Vista). For example:

Where 'Action' text is displayed
|
Action: Mostly to make the CD look much nicer under Windows Vista, the syntax is
"action=text", which is displayed in the Autoplay query dialog that the user sees.
For example:
|
action=Play AutoRun SlideShow
|
|
Icon: Allows you to configure an icon that the user sees for the
CD drive in Windows explorer. Syntax:
|
icon=iconfilename[,index]
|
|
where iconfilename is the filename to a file on your CD.
The file is usually an .ICO file, but can be a .BMP, .EXE, or .DLL
file as well. If the file contains more than one icon (EXE and DLL files
may), use the
optional ",index" setting (a zero based number -- the icons
are numbered, starting at zero) to select
which icon to use in the file. Examples:
icon=cool.ico
icon=tetris.exe,1
|
|
Shell\verb: Allows you to add a custom command (called a 'verb')
to the CD drive's shortcut menu! You must specify the verb, the menu
text, and the command to run as follows:
shell\verb=MenuText
shell\verb\command=program.exe exe-options
|
|
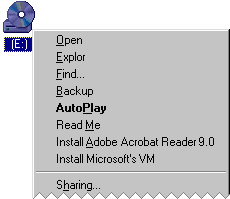
Custom menu verbs
|
Hopefully some examples will help to make this syntax understandable.
See how the CD popup menu (seen to the right) has been changed:
shell\viewreadme=Read &Me
shell\viewreadme\command=winopen \readme.html
shell\pdf=Install &Adobe Acrobat Reader 9.0
shell\pdf\command=install\ar90eng.exe
shell\msjavavm=Install Microsoft's VM
shell\msjavavm\command=install\msjavx86.exe
TIP: To create a shortcut to your new menu item, place
an ampersand (&) just before the letter that you want
underlined.
And, of course, you need to actually burn/write the winopen.exe,
readme.html, install\ar90eng.exe and
install\msjavx86.exe files (referenced in the shell verb
commands above) to the CD in order for these shell extensions to work.
Shell: Specifies that one of your shell verbs, as defined above,
should be the default command verb instead of the "open" command.
The command associated with the
default command verb is run whenever your CD is inserted in a CD drive,
or the end user double-clicks on your CD in Windows explorer.
The syntax is as follows:
For example, to make the viewreadme verb defined above the default
verb, you would use the following example:
This may all seem to be pointless because you can always just configure the
"open" command to whatever you like, right? Well, the significant
advantage of using "shell=" is that it essentially allows you to
customize/remove "AutoPlay" from the context menu text.
Namely, do not configure an
"open" command. Instead, configure a "shell=" command
(along with the shell verb commands) and your menu text is now bolded
and the default action -- and 'AutoPlay' is no longer in the menu.
|
7. WinOpen Trouble Shooting Guide
|
|
If your target file does not automatically open when your CD is inserted
into your computer, please follow the steps in this trouble shooting guide:
Restart your computer: Some CD burning software will remain
in your computer, even after you exit the program, and interfere
with the CD autorun process. Remove your test CD, restart your computer,
and attempt to load your CD once again.
Verify that the CD is readable: In "My Computer", right click on
the CD icon and select 'explore' from the context menu. Do you see
winopen.exe, autorun.inf, etc. You should. If not, verify that your
CD was written properly and that you wrote all the necessary files to
the CD.
Verify that the target filename contains 'no spaces': Windows allows
filenames to contain spaces, but we have seen some instances (like with
*.PPS) where the entire process failes if the filename contains spaces.
While WinOpen can easily deal with filenames with spaces, other programs
can not.
Verify that the target file 'opens': With the CD open in explorer
from the previous step, double click on the target file (as specified on the
autorun.inf "open" line -- which is index.html, or whatever
other file you listed on the winopen command line). If your target file
opens (in a web browser for an HTML file, or a media player for a video,
etc), then exit the application and proceed to the next step. Otherwise,
there is most likely a problem with a program being associated with the
type of your target file (a web browser for .html file; a media player
for .mpg files, etc). Review the installation instructions for the program
that you think should be associated with your target file to verify how
to configure this association (most products do this automatically
during the install process).
Verify the CD autorun: To verify that there is an
autorun.inf file on the CD that Windows recognizes, go to
"My Computer" and right click on the CD icon. In the context menu that
appears do you see a bolded "AutoPlay" as an option?
If not, the CD does not have an
autorun.inf file (or if you think it does, it is probably misnamed).
Please review the files that you placed onto
the CD.
Verify the CD autoplay: If you do see "AutoPlay" in the menu
(from the previous step), click on the "AutoPlay" menu
item. Does your target file open (like index.html in a web
browser, or your video clip in a media player)? If so, 'AutoPlay' for your
CD drive has probably been disabled since it did not run automatically
when you inserted a CD into the drive, but autorun worked when run manually.
For help enabling AutoRun on a computer, go to Start / Help and search on
'auto insert notification' or
search Google for 'enable windows autoplay'.
Verify the autorun.inf syntax: Verify that the autorun.inf
"open" line is formatted properly (TIP: Run notepad and open the
autorun.inf file to verify file contents). The 'open' line in the
autorun.inf file should look like "open=winopen \index.html".
See the
WinOpen Example [§2]
above for details.
Verify that winopen.exe is on the CD: In "My Computer", go to
the CD drive and verify that winopen.exe is in the root of the CD.
See the
WinOpen Example [§2]
above for details.
| Version/Date |
Changes made in release
|
| 6.0c - 06/08/2011 |
· EXE is no longer signed to 'Duckware'
|
|
| 6.0a - 08/21/2010 |
· Work around IE8 and Windows Vista/7 HTML security problem
|
|
| 5.0b - 02/25/2009 |
· copyright notice update
|
| 5.0a - 07/19/2008 |
· Better AutoInstall support with Vista UAC
· Work around an incorrect function return code in Vista
|
|
| 4.0b - 09/19/2007 |
· popup help changes
|
| 4.0a - 09/18/2007 |
· code signing changes
|
|
| 3.3a - 09/02/2006 |
· minor popup help change
|
| 3.2c - 02/17/2006 |
· exe signed by 'Duckware'
|
| 3.2b - 01/22/2006 |
· change popup help slightly
|
| 3.2a - 01/09/2006 |
· change popup help slightly
|
| 3.1b - 02/07/2005 |
· Internet Explorer classpath bug fix; 2005 copyright
|
| 3.1a - 03/22/2004 |
· if no command line, attempt to obtain one from autorun.inf
|
| 3.0c - 02/12/2004 |
· more verbose help message; 2004 copyright
|
| 3.0a - 04/22/2003 |
· 2003 copyright
|
|
| 2.2a - 07/11/2002 |
· error message when exec of AutoInstall program fails
|
| 2.1b - 05/04/2002 |
· better help; 2002 copyright
|
| 2.1a - 11/26/2001 |
· AutoInstall support
|
| 2.0a - 11/23/2001 |
· Added support for opening EXE's with arguments (IE kiosk mode)
|
|
| 1.2a - 04/27/2001 |
· Ability to specify shell operation (open, play, etc) on command line
|
| 1.1b - 04/25/2001 |
· Changed shell action to allow video to 'play' (instead of 'open' for editing)
|
| 1.1a - 02/15/2001 |
· Added 'maximized' support
|
| 1.0a - 11/22/2000 |
· First release
|
|
|
9. No Nonsense License Agreement
|
|
WinOpen is affordware.
That means that you (a business or person) may try it for
free to see if it works for you.
If you can afford the license fee, you should purchase a license.
If you find anything wrong with the software, let me know and I will try
to fix the problem immediately. You assume the entire risk and liability
of using this software. You may not modify the software in any way. The
software may not be used on adult sites nor to display adult material.
If you violate this license agreement you agree to stop using this software.
If you do not agree to these license terms, do not use this software.
If you do agree to these license terms, you may
purchase a license
and use WinOpen on your CDs royalty-free.
|